8 pasos para mantener tu computadora en forma: Guía para usuarios comunes
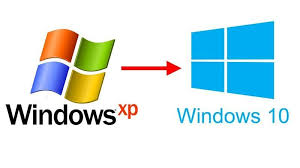
Parecía Facil. Un cliente que tenía computadoras con windows XP me compró una Corei3 nueva que venía con Windows 10. Todas compartían una impresora y quería que la impresora esté instalada en la computadora nueva. Esta operación es de rutina.
Felizmente encontré el driver para Windows 10 de la impresora, ya que es un modelo algo antiguo.
La computadora nueva imprimía y escaneaba bien. Compartí la impresora. Las que tenían Windows XP demoraron un poco en ver en red a la que tenía Windows 10, pero finalmente se comunicaron.
Logré configurar la impresora en red en las PC con XP, pero al momento de enviar una impresión, no salía nada. Luego de darle vueltas al asunto por un buen tiempo, seguí este procedimiento:
En el equipo con Windows 10:
Fijarse que el nombre de la impresora compartida no tenga espacio en blanco, sino que sea por ejemplo EpsonTX105.
En los equipos con Windows XP:
1.- Primero descargar el driver de la impresora e instalarlo en el equipo.
2.- Ir al PANEL DE CONTROL, e ingresar a IMPRESORAS Y FAXES.
3.- Si la impresora está instalada saltar al paso 6.
4.- Si no, hacer clic en Agregar una impresora, darle Siguiente e instalarla como Impresora local conectada a este equipo, Siguiente. Al Seleccionar un puerto puede hacerse con cualquiera (LPT1 por ejemplo), Siguiente. Luego seleccionamos el FABRICANTE y la IMPRESORA y damos Siguiente. Seleccionamos la impresora como predeterminada, Siguiente. NO imprimimos página de prueba, Siguiente. Y Luego FINALIZAR.
5.- Aparecerá el ícono de la impresora.
6.- Ahora debemos cambiarle el puerto a la impresora. Sobre el ícono de la impresora, dar clic derecho y seleccionar propiedades, en la ventana que se abre, seleccionar la pestaña PUERTOS. Agregar puerto, seleccionar LOCAL PORT, Puerto nuevo y aquí viene lo principal:
Escribir en nombre de puerto nuevo: \\NOMBREPCWIN10ENRED\NOMBREIMPRESORA , donde:
NOMBREPCWIN10ENRED es el nombre del equipo que tiene windows 10 pero en la red, no el nombre del usuario.
y NOMBREIMPRESORA, es el nombre de la impresora sin espacios en blanco, por ejemplo EpsonTx105.
Aceptar, Aplicar, Aceptar y listo, todos los equipos imprimen por la impresora en red conectada al equipo con Windows 10.
Eso es todo, espero les ayude.
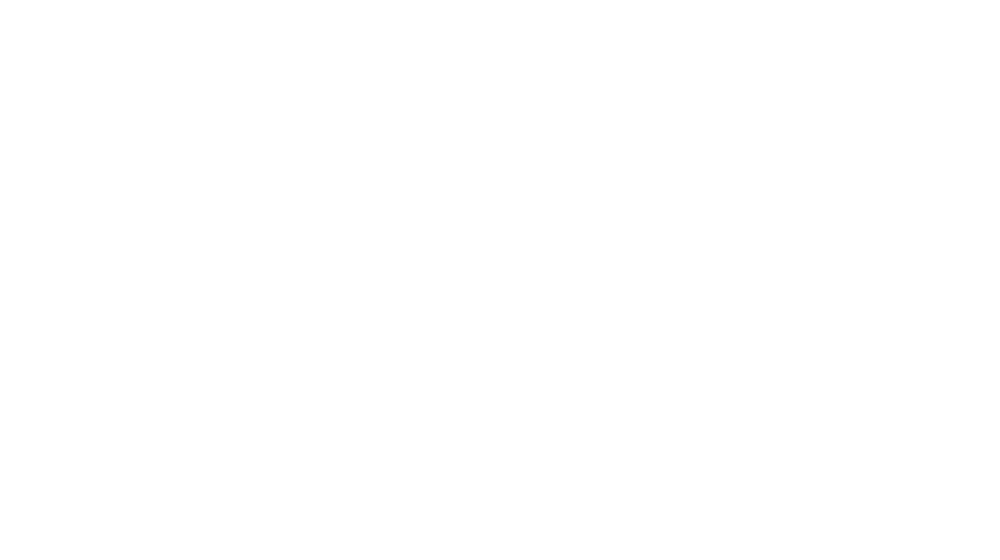
Comments are closed.